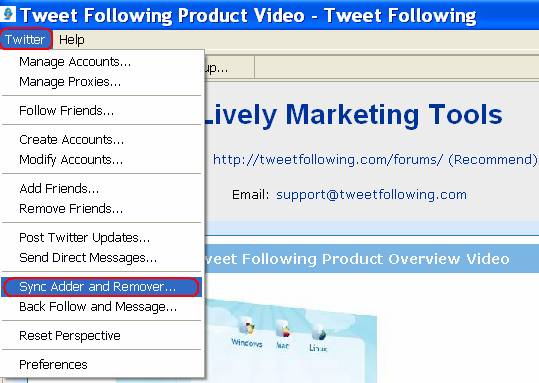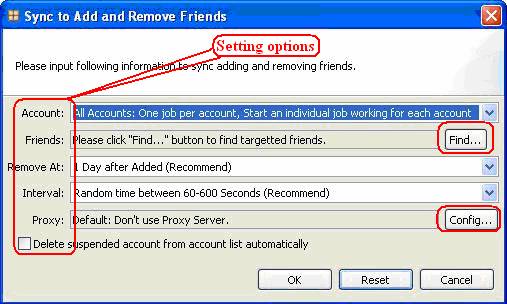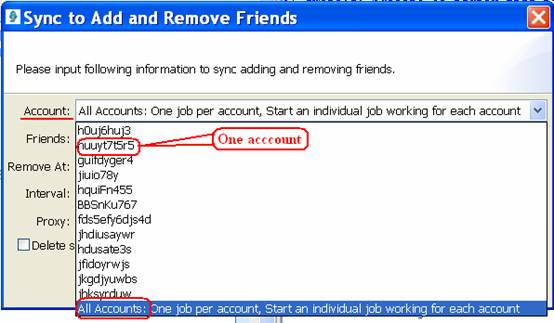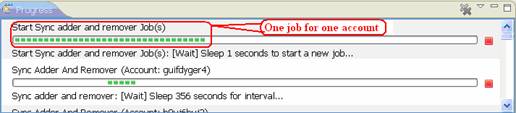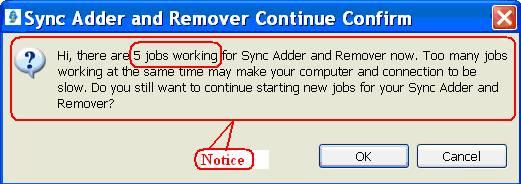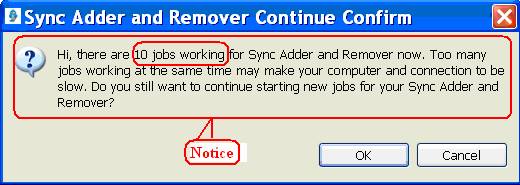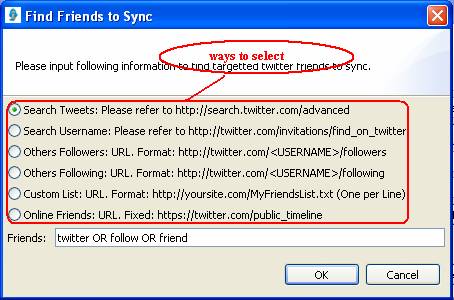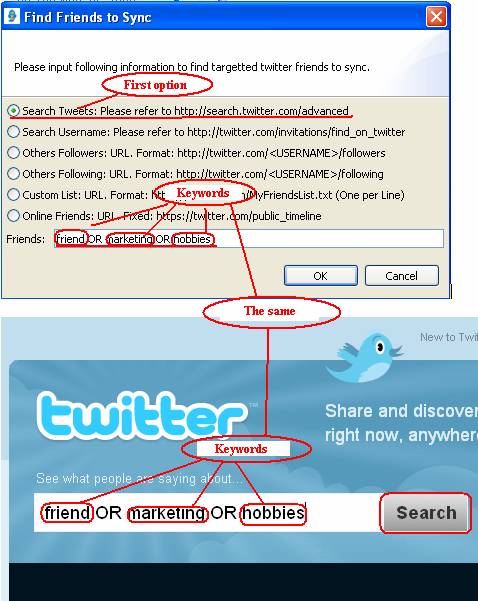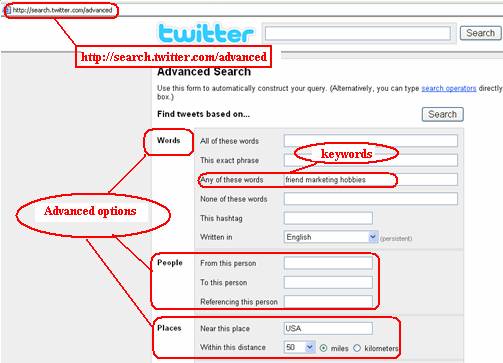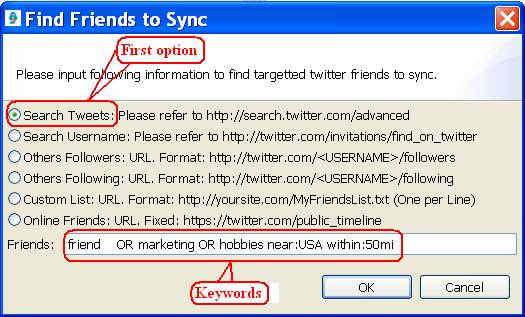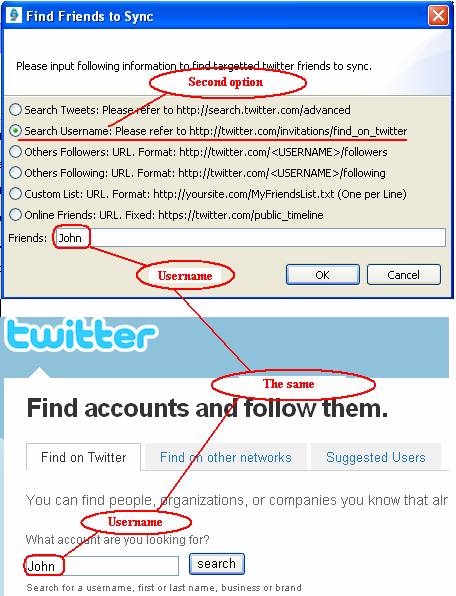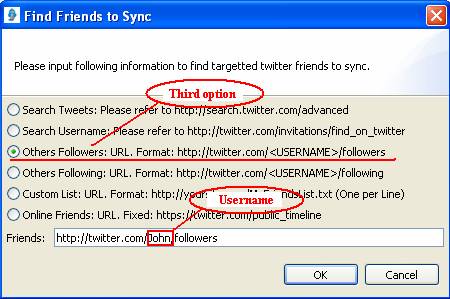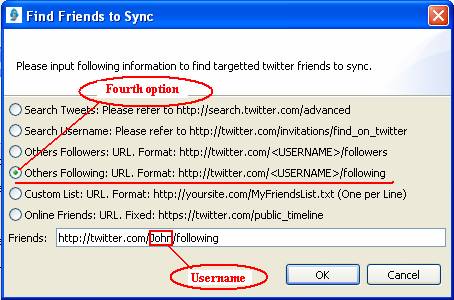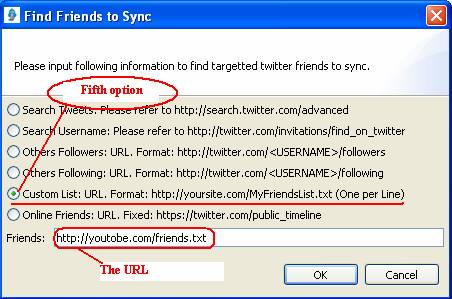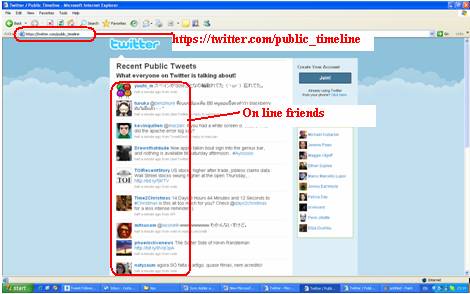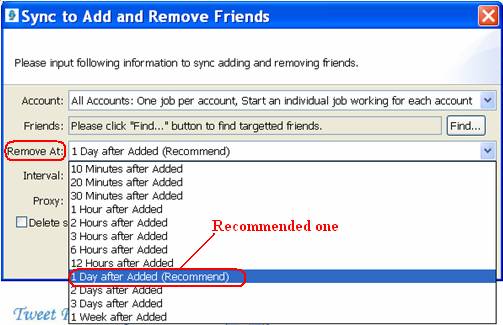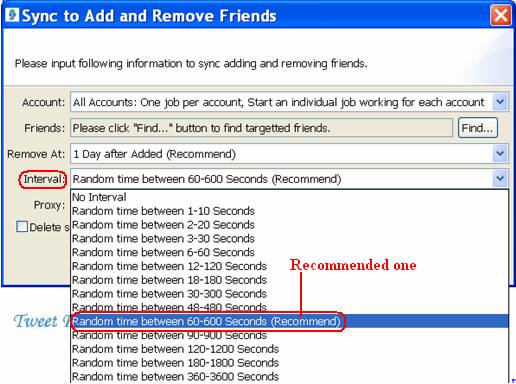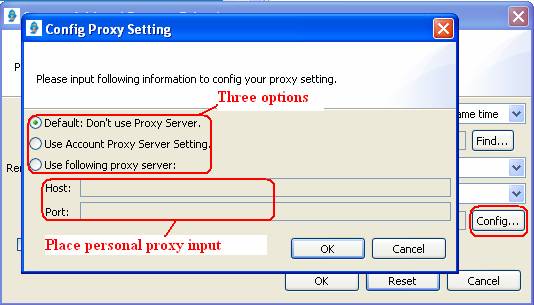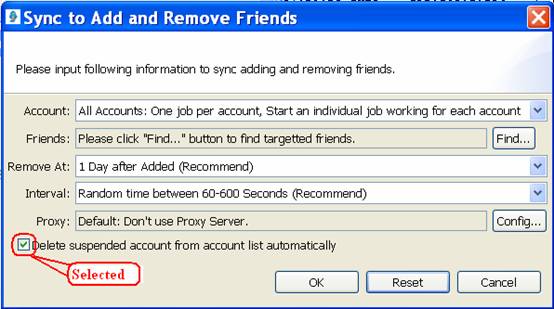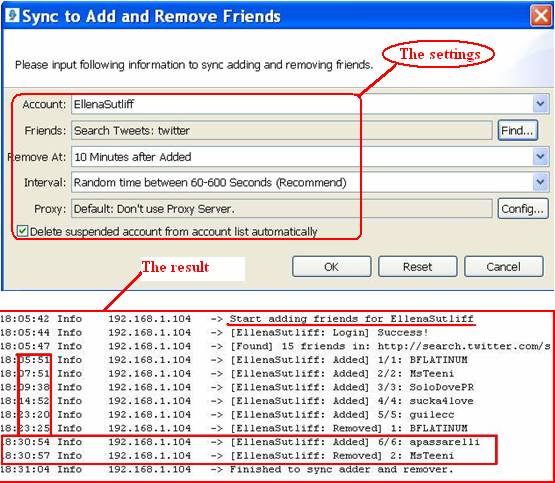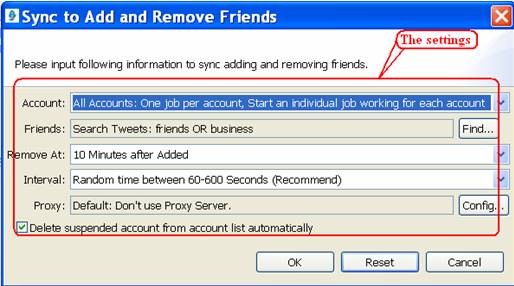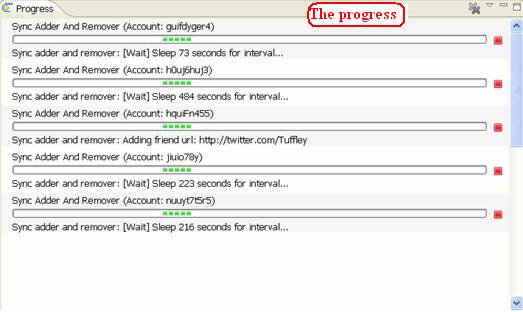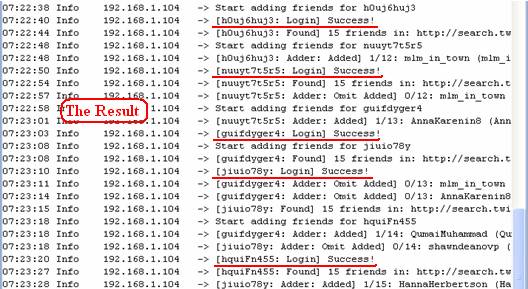Sync Adder and Remover Feature Detail Video
Use the feature SyncAdderandRemover to add and remove friends at the same time for twitter accounts. It will make adding friends and removing friends run at the same time but start at different time. And adding friends will start at a certain time earlier than removing friends. It will always add friends on the first page, in this case, it is better to use hot keywords to search friends. It is a great feature to develop great accounts.
For your best understanding, please do the following steps:
Notice: One or multiple accounts must be imported into the program by the feature "Manage Accounts" first. See "Manage Accounts" to get more details.
- In Tweet Following, click Twitter --> SyncAdderandRemover,
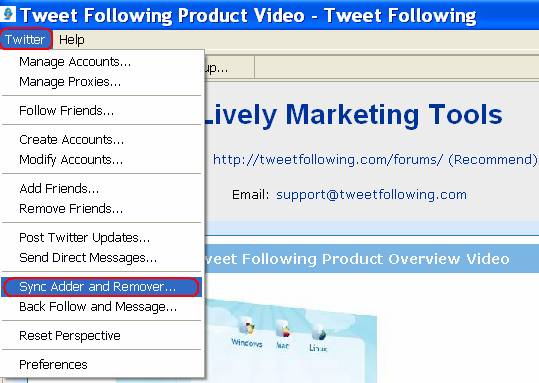
A dialog box will show up and there are several options.
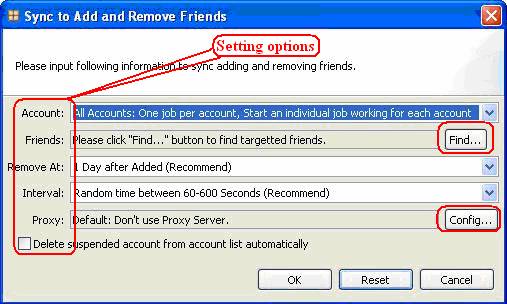
- Select one or all accounts to Sync Add and Remove friends.
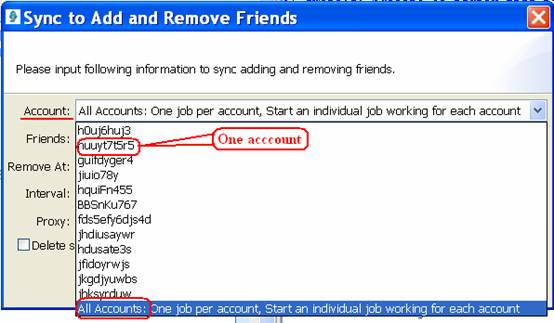
Notice: The option "All Accounts: One job per account, Start an individual job working for each account" means though all accounts are selected, but it will start individual jobs one by one, and one job only runs for one account. It starts 5 jobs at a time, and it will give you a notice every time it starts another 5 jobs and needs to be confirmed by "OK" or "Cancel" buttons.
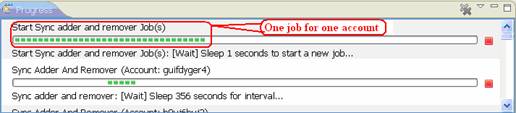
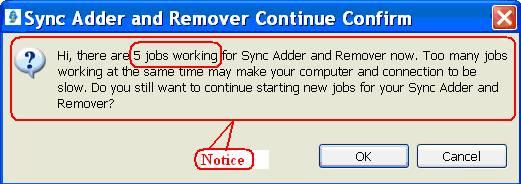
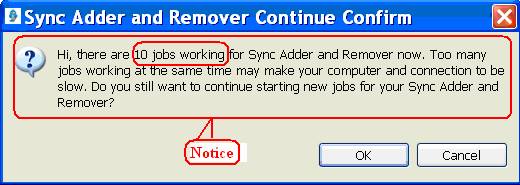
- Click "find" button to select ways to sync add and remove friends, and a dialog box with these ways will show up.
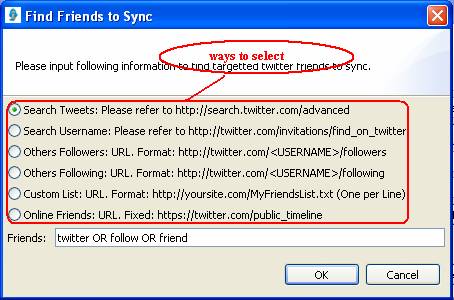
- Use "Search Tweets: Please refer to http://search.twitter.com/advanced" to search friends with keywords. Input keywords to the text box to search friends, which is the same as searching friends on the home page of twitter.com with the same keywords.
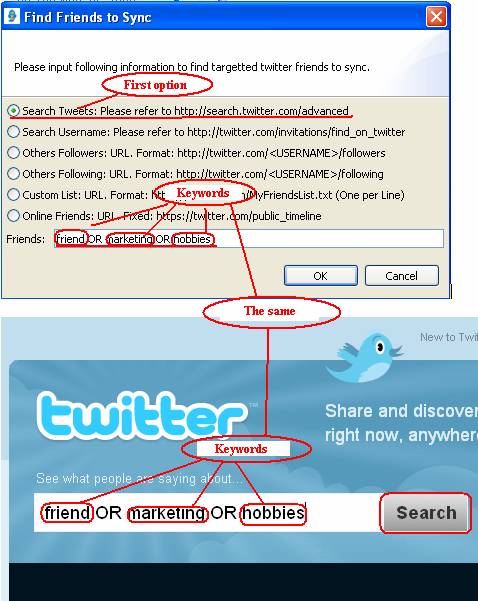
Notice: Keywords of advanced search can be used to search friends in the program. It is the same as the page: http://search.twitter.com/advanced. See
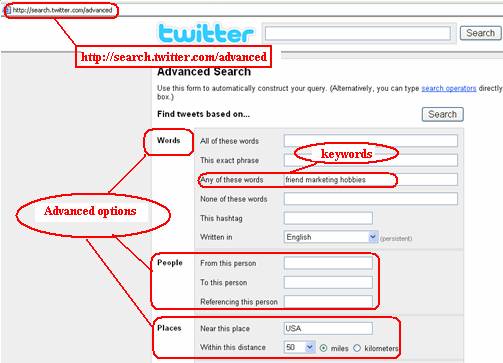
After clicking "Search" button, a serial keywords will come out such as, "friend OR marketing OR hobbies near:USA within:50mi". The keywords can be pasted in the text box of the software when using "Search Tweets" option.
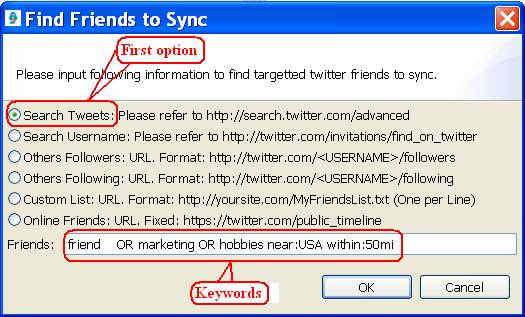
Notice: The keywords among them can be changed to others, for example, it can be changed into "money OR trade OR business near:UK within:100mi".
- Use "Search Username" option to search friends by keywords which must be included in usernames. It is the same as searching friend on the page http://twitter.com/invitations/find_on_twitter by the same keywords.
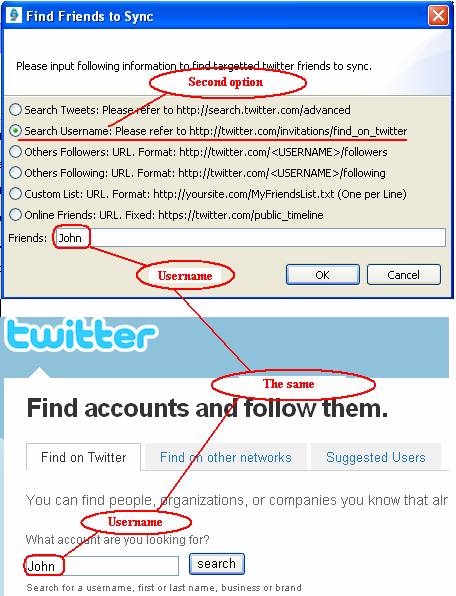
- Use "Others Followers" option to search followers in others' accounts. The format input in the text box must be http://twitter.com//followers, and the word "username" must be replaced by an account's username whose followers you want to add into accounts. For example, to add John's followers into accounts, then the format would be http://twitter.com/John/followers.
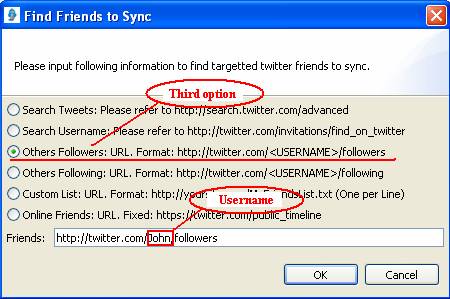
- Similar to "Others Followers" option, "Others Following" option is used to search following in others' accounts. The format input in the text box must be http://twitter.com//following, and the word "username" must be replaced by an account's username whose following you want to add into accounts. For example, to add John's following into accounts, then the format would be http://twitter.com/John/following.
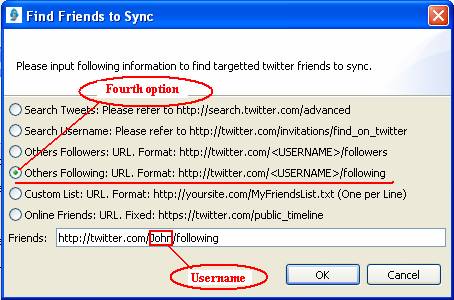
- The option "Custom List" is used to import friends into twitter accounts. But first of all, the friends' usernames must be colleted in a text file (one per line) which must be uploaded to a website, then copy the text file's URL and paste it in the text box of the software. For example, a text file named "friends" is uploaded to the website http://youtube.com, and then get the text file's URL http://youtobe.com/friends.txt. So copy the URL and paste it in the text box and the usernames in the text file will be added into twitter accounts.
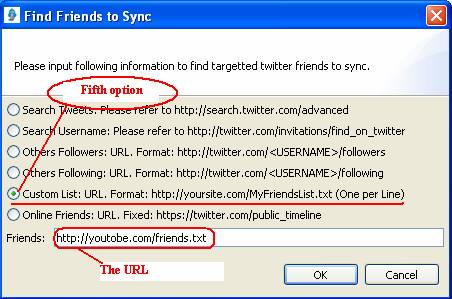
- The last the option "Online Friends: URL, Fixed: https://twitter.com/public_timeline" is used to search friends who are on line. It will also keep searching friends on the first page.
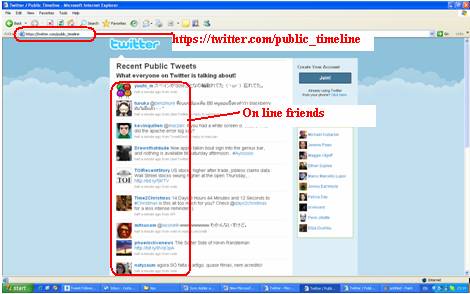
- Use "Remove At" option to start removing friends at a certain time after adding friends. It will remove friends who don't back follow. The recommended option is "1 Day after Added", that is, it will start to remove unback following friends one day later after adding friends.
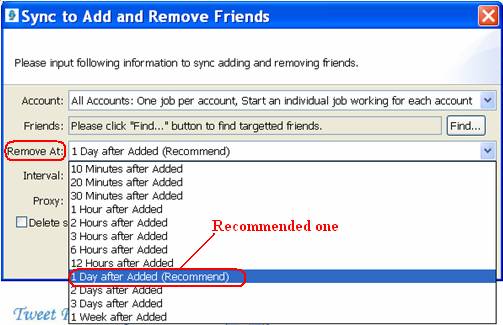
Notice: The software must be kept running, or it will forget when it starts adding friends and has to restart to add friends if it is closed.
- Use "Interval" option to pause at a certain time when it adds a friend successfully, and continues to add friends. For example, the recommended interval is Random time between 60~600 seconds, if this option is selected, it will pause at a random time between 60 and 600 seconds when add a friend successfully before continuing to add friends.
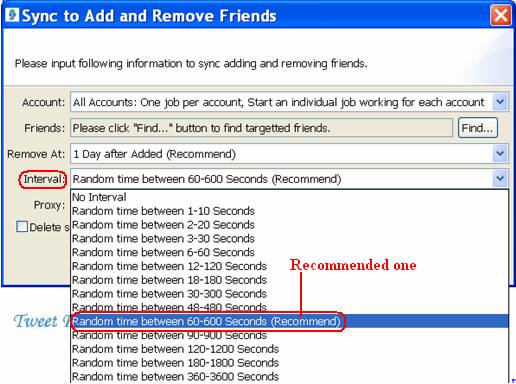

The red button can be clicked to stop running the feature.
- Click "Config" button, a dialog box will show up, there are 3 options in it. They are "Default: Don't use Proxy Server", "Use Account Proxy Server Setting" and "Use following Proxy Server". Usually, the first option is applied, it is the proxy server of computer's, and the second one is proxy server which belongs to the account when it is created, but it may go bad easily. While the third option needs you to input personal proxy server which would be steadier.
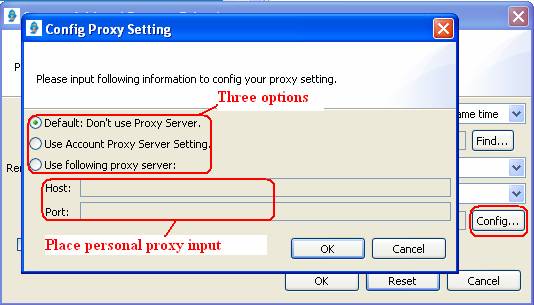
Notice: Select the option "Delete suspended account from account list automatically" to delete accounts which are suspended from manage accounts dialog box automatically.
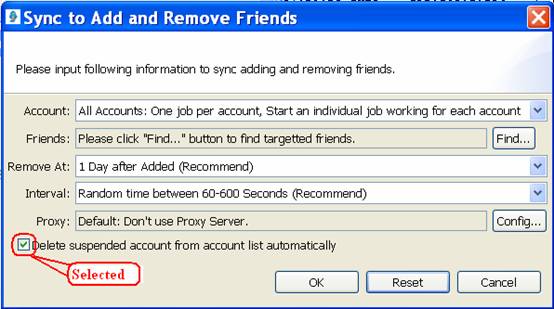
- After all settings are done, run it to sync add and remove friends for accounts to see the results.
Result of one account
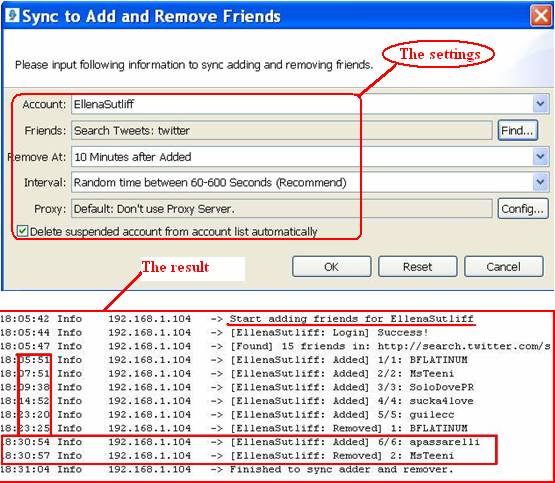
Notice: The result seems that the account started to remove friends 18 minutes later when it started to add friends, and the time is much more than set. The reason is because the Interval is set as "Random time between 60-600 Seconds", then it would result in an error on time calculation.
Result of all accounts
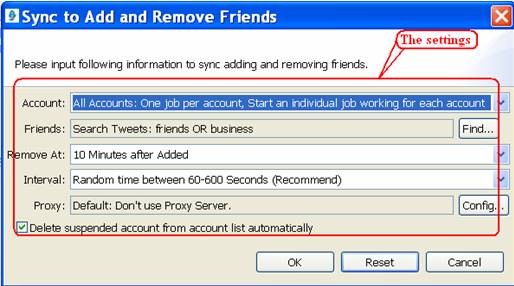
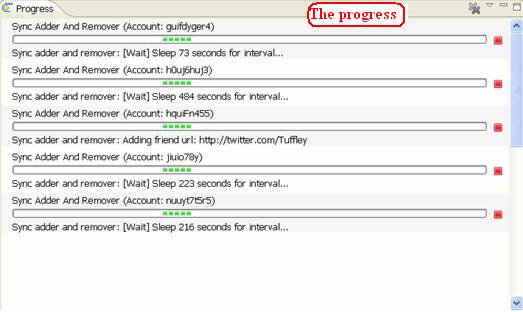
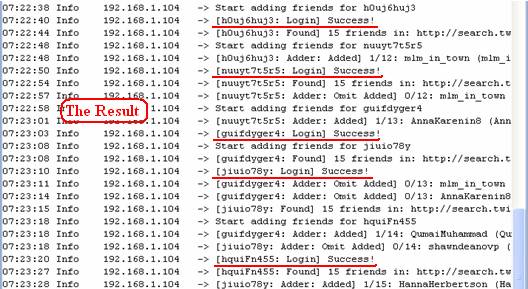
These accounts are working at the same time as shown above.
|