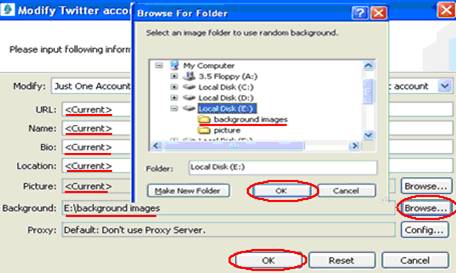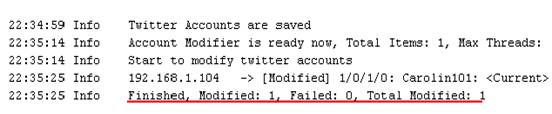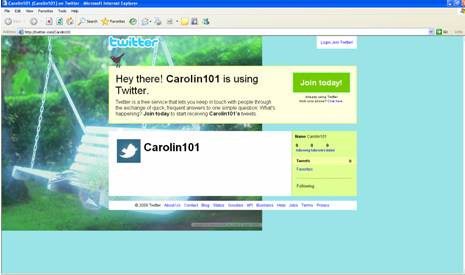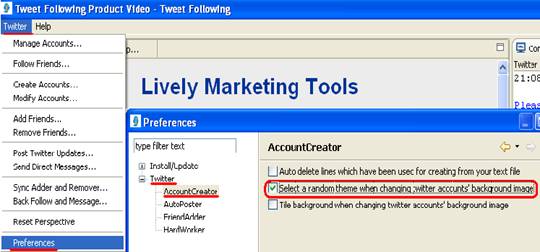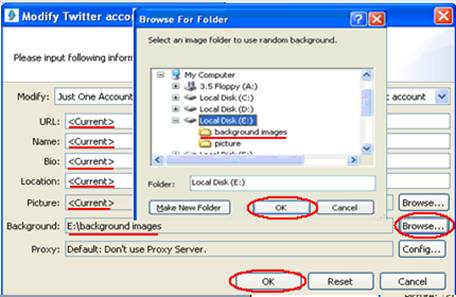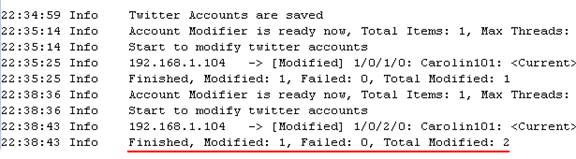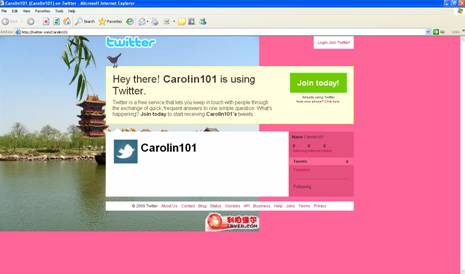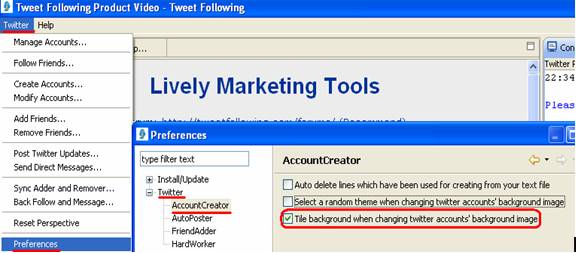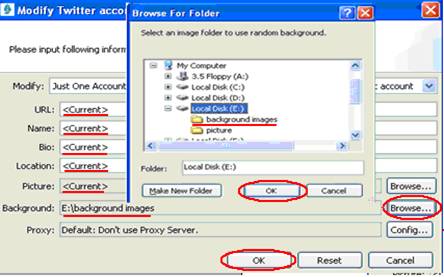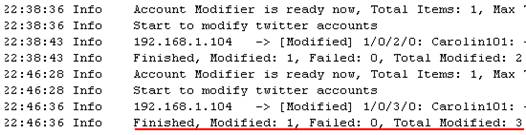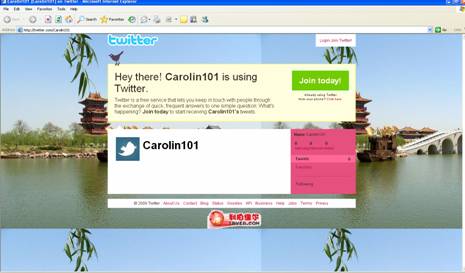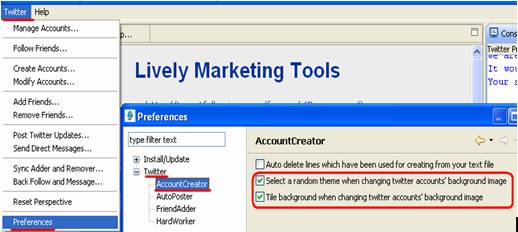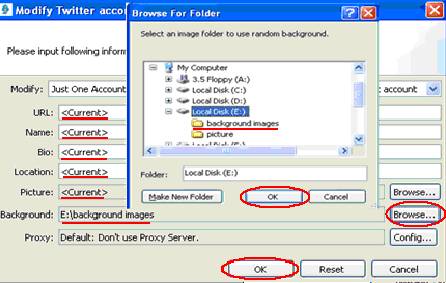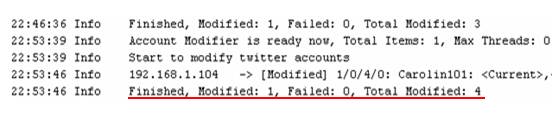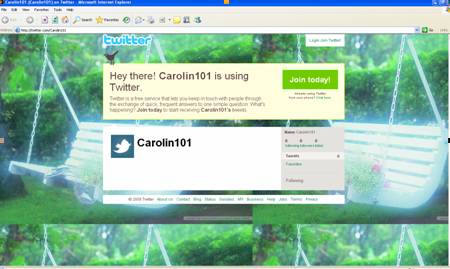TIP: Modify Account's Background and Theme
Help /Twitter /Tips /Modify Account's Background and Theme /
|
The "Modify Accounts" feature in "Tweet Following" product allows you to modify the new accounts' information and make them look more real and attractive. There are two options in "Preferences" menu which are important to modify the accounts' homepage's background and design color. Follow these steps to see what they are. Open "Twitter" menu and choose "Preferences" feature, click on "Twitter" and choose "AccountCreator" button, you can see there are three options listed on the right . The last two options connect with the accounts' homepages' design color and background.Select them or disable them will affect the background modifying result. Introduction of these two options in 4 situations for your reference. Above all, show you an account's initial homepage so that you can compare the modifying result clearly. This is user Carolin101's initial homepage. It's plain and less attractive, we want to change its design color and background image to make it look more real and attractive.
You will find the background picture has changed into another picture; due to its original size is not big enough and it only displayed on the left part of the screen, not the whole screen.If the picture is big enough, it will display on the whole screen. Please notice that in your first modifying time, the theme color changed into blue and green, but in the second time and afterword, if you not choose the option "select a random theme when changing twitter account's background image" in "preferences" menu, the theme color will always keep the design color of blue and green.
You can see both the background image and theme design color have changed. But due to the background image size is small, it still only displayed on part of the screen, not the whole screen for we didn't select the last option.
You will find that the background image has tiled on the whole screen, but the theme color didn't change for we disabled the seconded option "select a random theme when changing twitter account's background image" just now.
Ok, now you have see this small trick, these two options can help you modify the homepage to be more pretty and colorful, you can choose to select them or not by your personal preference.. Enjoy our product! |